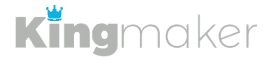In some cases, you may experience problems with scraping.
Before contacting support, please follow the following steps to better diagnose potential issues. Doing so will provide you with extra insight to provide support, allowing for faster resolution of your issues.
Debugging Scraping Problems #
If your Bulk Scrape session is consistently returning failed results:
1st: Verify Keywords Return PAA Results #
Select a few keywords reported as Failed for a random sample to check
Enter these keywords in Google manually and look for the PAA results section on the results page
In some cases, Google does not return PAA results for keywords. If it does not return results for the keywords when checked manually, the software will be unable to scrape results either.
2nd: Enable Debug Mode #
In the Settings Window:
General Settings Tab: Check the “Enable Debug Mode” option.
Bulk Settings Tab: Set Thread Count to 1
Note: If you set Thread Count to higher than 1, the Bulk Scrape will run in headless mode, meaning you won’t be able to view the browser as it scrapes.
If you’re using proxies when scraping (which is required for multithreaded Bulk Scrapes), leave them enabled to help detect if the proxies are the issue.
3rd: Run a Sample Bulk Scrape #
Bulk Scrape Tab (Main Window)
Enter 3-5 keywords
Click Start
The software should begin the Bulk Scrape with an automated browser window visible.
Watch the browser:
If Q&A Grabber detects PAA results, it should collect them until it hits the Max Number (as set in Bulk Settings)
If you see PAA results showing in the automated browser window, but Q&A Grabber is not collecting these results, there is an issue (proceed to Step 4).
If you see CAPTCHA pages after the software submits the keywords, your proxy IPs are blocked by Google.
Generally, your IPs will resolve themselves after letting them rest for several hours. If you don’t wish to wait, you have two options:
- Enable CAPTCHA Solving
- Swap Your IPs (some providers allow regular swapping)
4th: Send the Error Log to Support #
if you weren’t able to diagnose the issue and find a fix the issue, please send the error log to support.
To locate the error log: #
- Click the “Help” Button in the upper right of the main interface
- Click the “Open Log Folder” Button
- Locate the main.log file
- Create a support ticket at https://kingmaker.software/support/ to send the log file and describe the problem in detail.